1.如何在同一文档中创建不同的页眉
有时在一个Word文档中,需要在不同页显示不同的页眉,如何能够实现这个功能呢?具体的操作方法如下:首先按照常规的方法为文档加入统一的页眉,然后将光标移到要显示不同页眉的文字处。单击“插入”菜单,选择“分隔符”选项,弹出“分隔符”对话框,在“分隔符类型”栏中选择一种分节符,可以选择“下一页”单选项,单击“确定”按钮。
现在文字已经被分为了两节,将鼠标定位到下面一节文字中。打开“视图”菜单,选择“页眉和页脚”选项,会出现“页眉和页角”浮动工具栏。单击“页眉和页角”工具栏中的“链接到前一个”按钮,可取消该按钮的作用,(如图1)所示。此时,就可以单独修改第二页的页面了。
图1 “页眉和页脚”浮动工具栏
小编提示:在Word2002中,“链接到前一个”按钮的名称为“同前”。不同页脚的设置方法与不同页眉的设置方法相同。
2.如何去除页眉中的横线
在Word文档中插入页眉时,页眉文字的下面通常会出现一条黑色的细横线,(如图2)所示。
图2 文档的页眉
可以通过下面的方法可以将横线去掉:用鼠标双击页眉处的文字,使页眉处于可编辑状态。打开“格式”菜单,选择“边框和底纹”对话框,在“边框”选项卡中的“设置”栏中,选择“无”,并从对话框右下角的“应用于”项的下拉列表中选择“段落”,单击“确定”按钮,设置(如图3)所示。
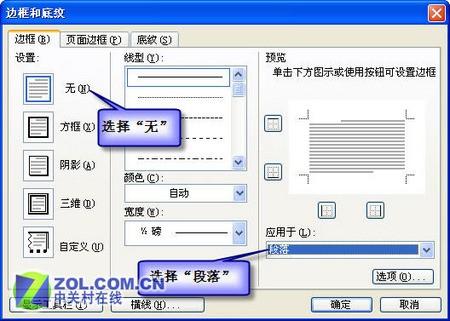
图3 “边框和底纹”对话框
单击“页眉和页脚”浮动工具栏上的“关闭”按钮,回到正常编辑状态,就可以看到页眉文字下方的横线已经没有了。
