有的小伙伴在使用Windows10系统的电脑时,发现电脑的键盘失灵了,无法使用键盘了,那么该如何解决这一问题呢?小编就来为大家介绍一下吧。
具体如下:
-
1.第一步,右击此电脑图标,接着点击弹出窗口中的属性选项。
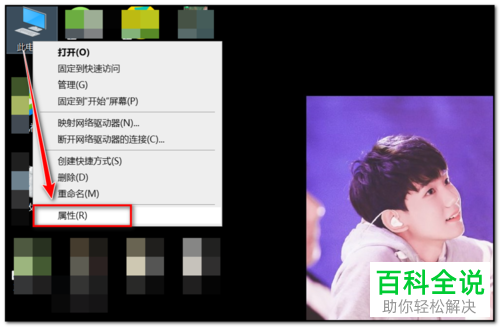
-
2.第二步,来到下图所示的系统页面后,点击箭头所指的控制面板主页选项。

-
3.第三步,在下图所示的控制面板中,点击查看方式右边的下拉箭头,接着点击弹出窗口中的大图标选项。
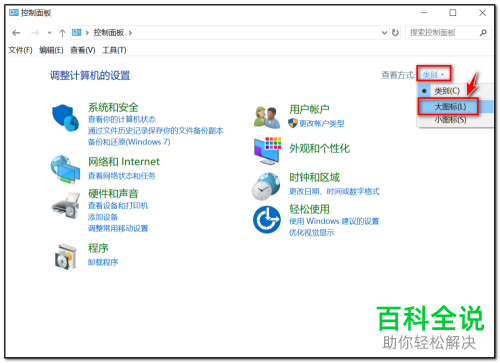
-
4.第四步,我们可以看到如下图所示的页面,点击箭头所指的键盘选项。
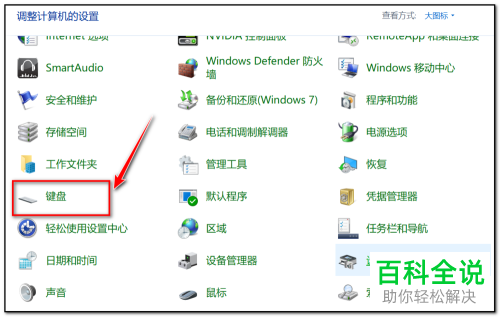
-
5.第五步,来到下图所示的键盘属性页面后,点击页面顶部的硬件选项,来查看设备的状态是否正常。
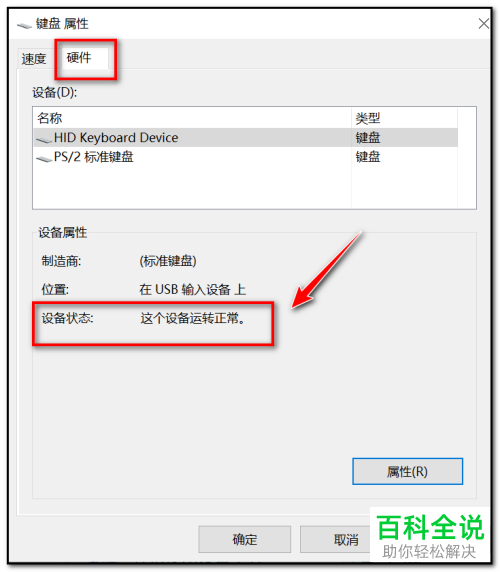
-
6.第六步,在下图所示的硬件页面中,点击箭头所指的属性选项。
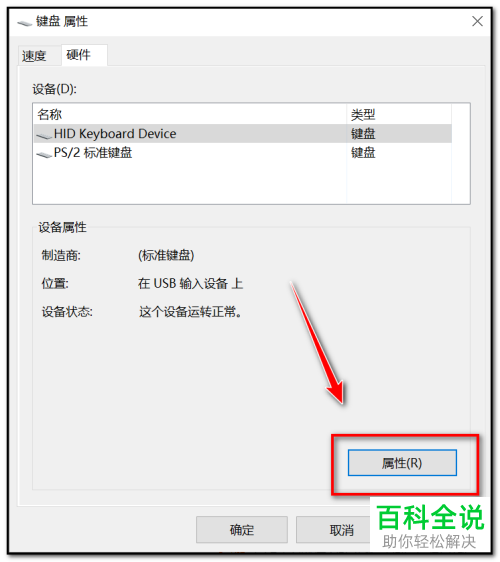
-
7.第七步,我们可以看到如下图所示的属性页面,点击常规页面中的改变设置选项。
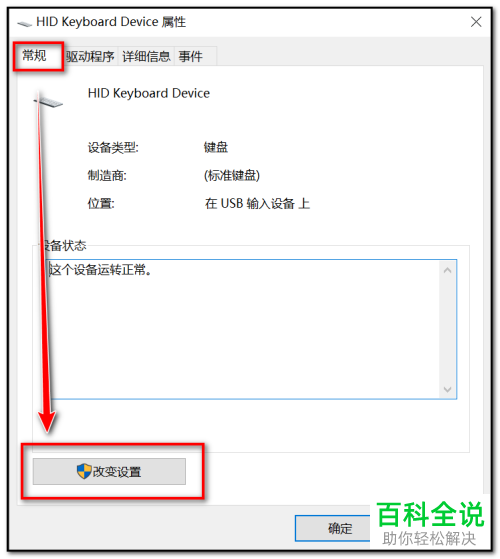
-
8.第八步,点击页面顶部的驱动程序选项,接着点击箭头所指的更新驱动程序选项,来更新键盘的驱动,完成更新后,重启电脑就可以解决该问题了。
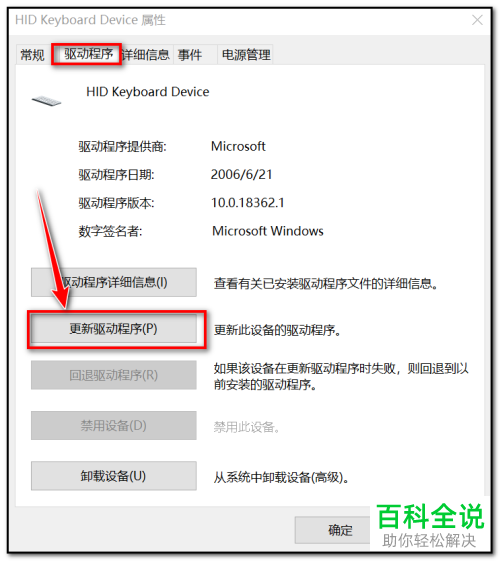
-
以上就是如何在win10中解决键盘失灵的问题的方法。
