今天给大家介绍一下如何给Win10电脑设置智能调节CPU风扇的转速的具体操作步骤。
-
1. 首先打开电脑,找到桌面上的“此电脑”图标,右键,在打开的菜单中,选择属性选项。

-
2. 进入系统页面后,点击左上方的“控制面板主页”的快捷链接。
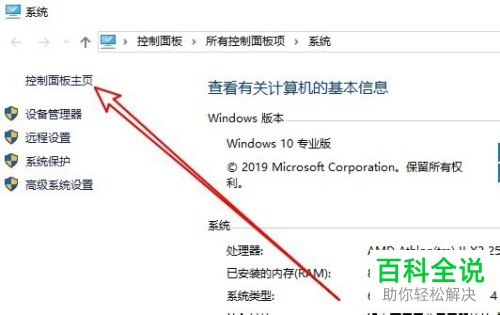
-
3. 进入控制面板页面后,在右上方的“查看方式”下,选择“大图标”选项。
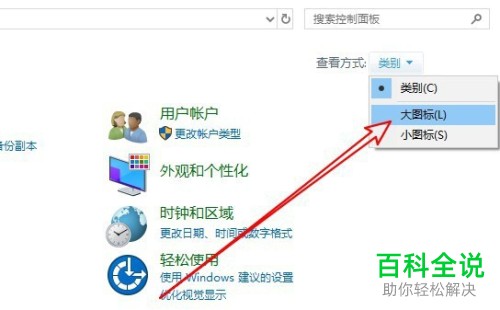
-
4. 在打开的选项中,找到“电源选项”,点击进入
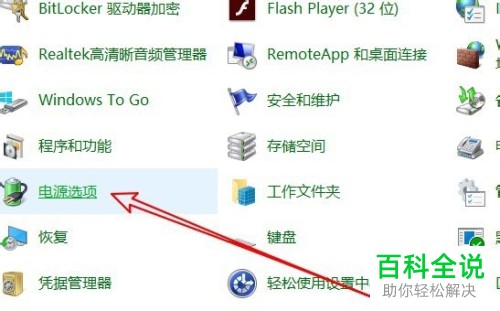
-
5. 进入电源计划列表中,首选计划右侧点击“更改计划设置”的链接。
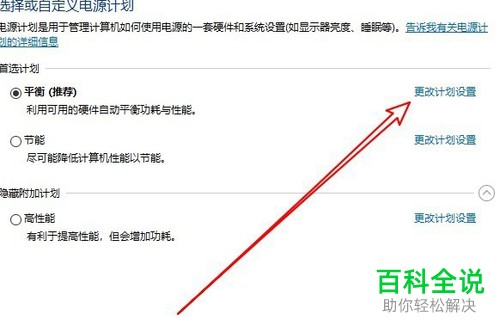
-
6. 在打开的页面,点击“更改高级电源设置”的快捷链接。
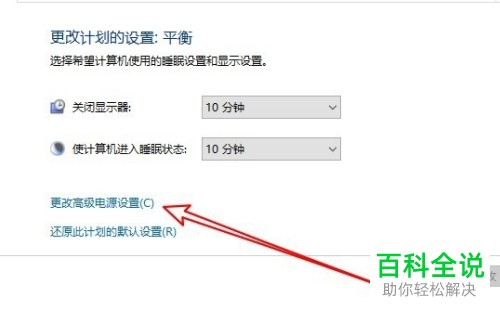
-
7. 如图,在弹出的电源选项的窗口中,设置系统散热方式为“被动”,最后点击确定即可完成设置。

-
以上就是如何给Win10电脑设置智能调节CPU风扇的转速的具体操作步骤。
