如在如图所示的工作表A列中,班级数字都夹杂在字段中,如果按这样的数据执行排序,无法得到以班级排列的列表。若将数据提出为另一列,排序就轻而易举了(图1)。现在的关键任务是寻求提取数据的方法。

1. 用Excel自带的功能分列
切换到“数据”选项卡,点击“数据工具”功能组的“分列”按钮,此时会弹出“文本分本向导”对话框,选择“固定宽度”,点击“下一步”按钮,建立如图所示的分列线,即可得到“21班、2班……”这样的数据(图2)。
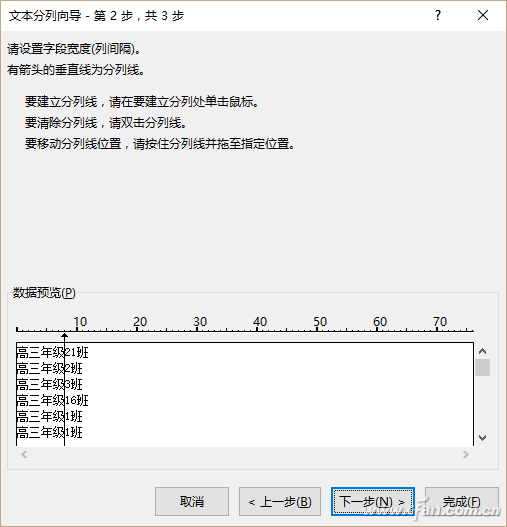
打开“替换”对话框,替换“班”为空就可以了,最终效果如图所示(图3)。

这种方法简单易行,但缺点是需要两个步骤的操作,而且原数据也被破坏,除非事先复制出一个辅助列。
2. 构造公式实现数据提取
如果对Excel公式有初步概念,使用公式从列表提取数字更为方便。
选择B1单元格,在编辑栏输入公式“=--MIDB(A1,9,2)”。这里的MIDB函数可以根据用户指定的字节数,返回文本字符串中从指定位置开始的特定数目的字符,适用于使用双字节字符集的语言。本例表示从A1单元格的第9个字符开始返回2个字节的字符。执行之后拖拽或双击填充柄,很快就可以看到图3所示的内容(图4)。
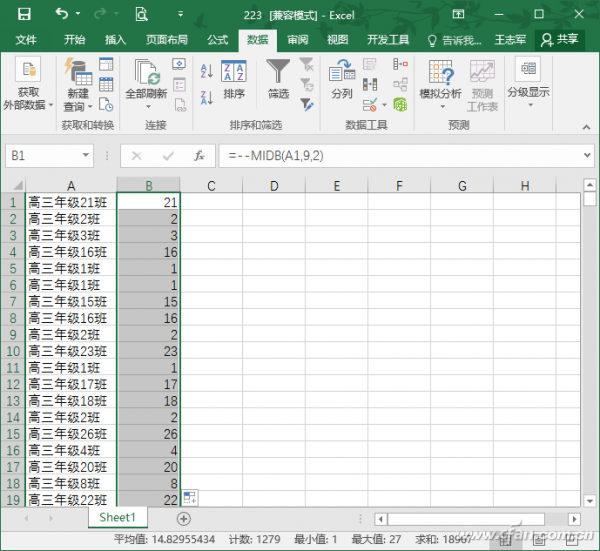
扩展阅读:
如果使用适用于单字节字符集的MID函数,那么可以使用公式“=-LOOKUP(1,-MID(A1,ROW($1:$9),2*LEN(A1)-LENB(A1)))”,执行效果完全相同。
3. 用高版本Excel快速填充
如果使用的是Excel 2013或Excel 2016版本,那么也可以使用快速填充的方法:在B1单元格手工输入21,在B2单元格手工输入2,选择B列,切换到“开始”选项卡,在“编辑”功能组依次单击“填充→快速填充”,很快就可以得到我们所需要的结果(如图1)。
