今天跟大家介绍一下怎么给Excel表格设置在页脚左边显示第几页/总共几页的页码的具体操作步骤。
-
1. 首先打开想要操作的Excel表格,进入编辑页面后,点击上方的【页面布局】菜单
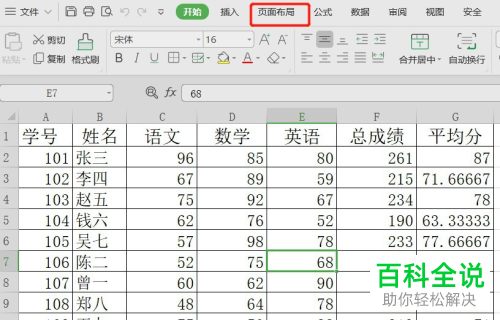
-
2. 在打开页面布局选项中,点击【页边距】选项
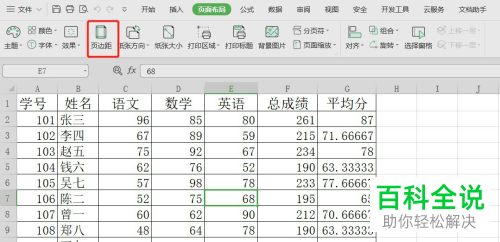
-
3. 在弹出的页面设置窗口中,上方切换到【页眉/页脚】选项下

-
4. 如图,在页脚栏,点击右侧的【自定义页脚】按钮
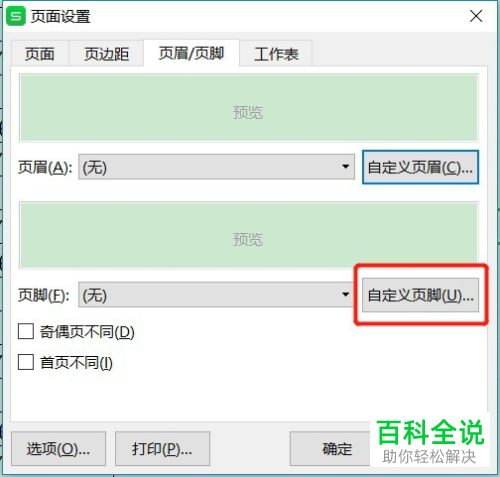
-
5. 如图,在弹出的页脚窗口中,左侧的输入框中,输入:第页/,然后鼠标光标放在【第】后面之后,点击上方的【页码】图标
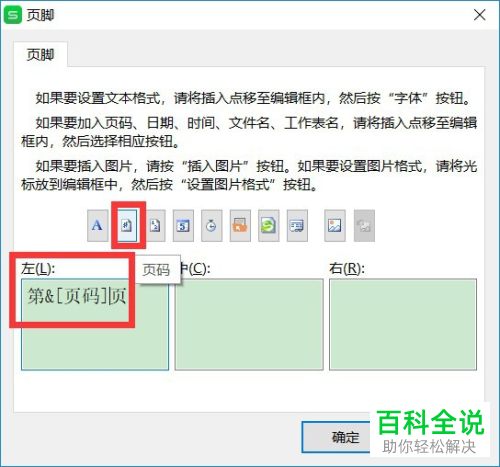
-
6. 继续在后面输入:总共:页,接着将鼠标光标放在冒号后面,再点击【总页数】图标,点击底部的【确定】按钮。
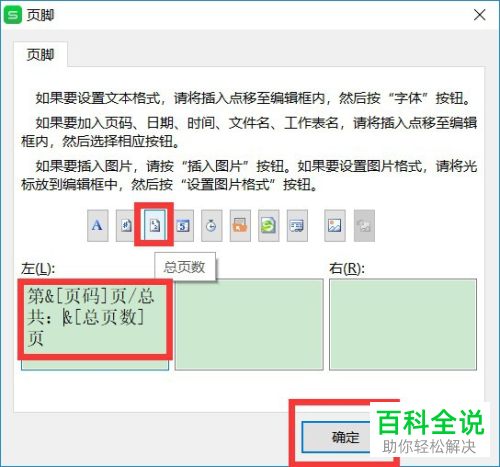
-
7. 然后返回到页面设置窗口中,再次点击【确定】按钮即可。

-
8. 最后,进入打印预览页面,如图,就可以在页脚左边看到显示:第几页/总共:几页

-
以上就是怎么给Excel表格设置在页脚左边显示第几页总共几页的页码的具体操作步骤。
