今天给大家介绍一下如何给win10的录音机设置麦克风权限的具体操作步骤。
方法一
-
1. 首先打开电脑,进入桌面,点击左下角的搜索框,输入“录音机”。

-
2. 在弹出的窗口中,点击右侧的【应用设置】。
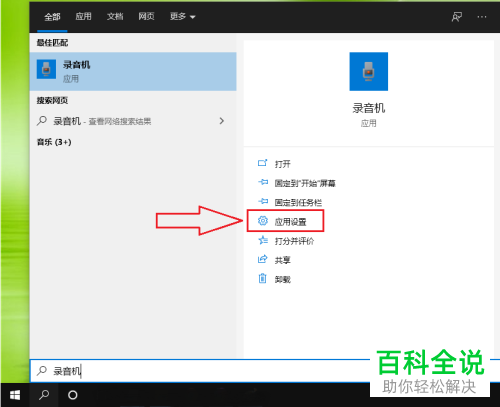
-
3.如图,进入设置页面,将应用权限下的“麦克风”的开关打开。
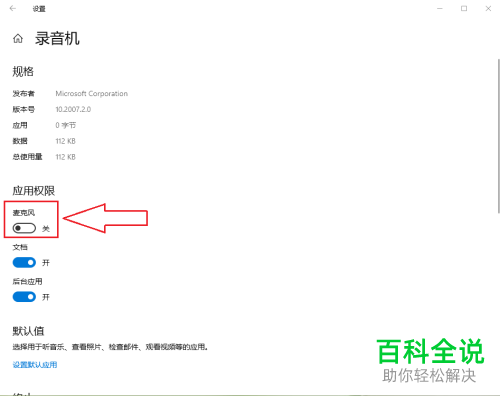
-
4. 如图,就开启了录音机的麦克风权限。
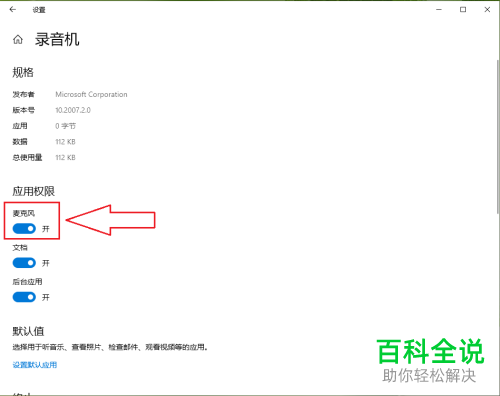
方法二
-
1. 依次点击左下角的【开始】---【设置】选项。

-
2. 在打开的设置页面,找到【隐私】选项,打开。

-
3. 进入隐私设置页面后,点击左侧的【麦克风】选项。
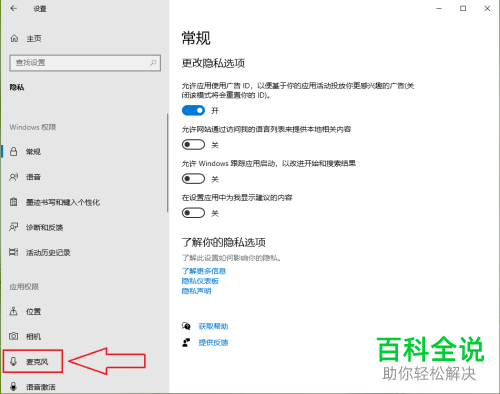
-
4. 在右侧打开的页面,找到“录音机”选项,将其右侧的开关打开。
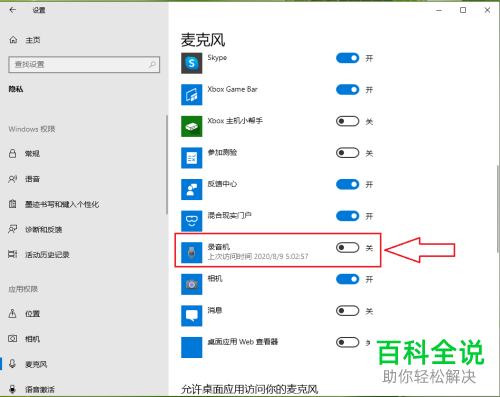
-
5. 如图,也将录音机的麦克风权限开启了。
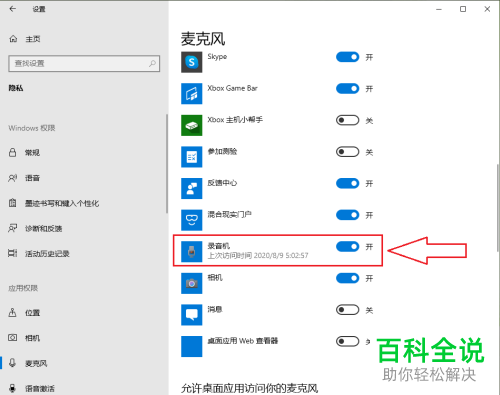
-
以上就是如何给win10的录音机设置麦克风权限的具体操作步骤。
