如何修复Win7系统的搜索功能?win7系统的搜索功能是一个非常实用的应用,在win7系统上,我们会使用搜索功能来查找自己想要找的文件、程序等。但要是遇到win7系统搜索功能无法使用,下面小编就给大家带来win7系统搜索功能修复方法,一起来看看吧。
方法一:
1、在桌面上按组合键(win+R)打开运行窗口,输入“regedit”,回车确认,如下图所示:

2、打开注册表编辑器后,依次展开“HKEY_CURRENT_USER/Software/Microsoft/Windows/CurrentVersion/Explorer/CabinetState”,然后在右边窗格中单击鼠标右键新建一个字符串值,并将其命名为“UseSearchAsst”,如下图所示:
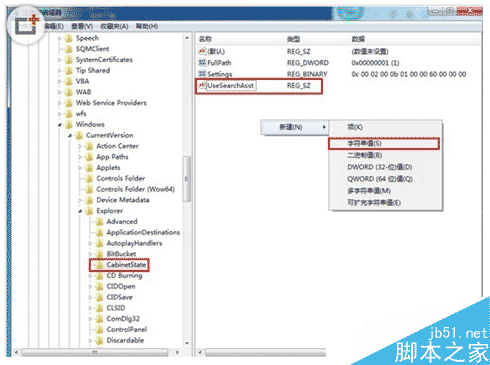
3、接着双击UseSearchAsst,打开编辑窗口,将数值数据设置为“NO”,点击“确定”即可,如下图所示:
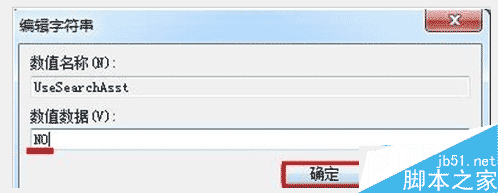
方法二:
1、首先双击桌面计算机图标,打开控制面板。(或者点击开始按钮选择控制面板)
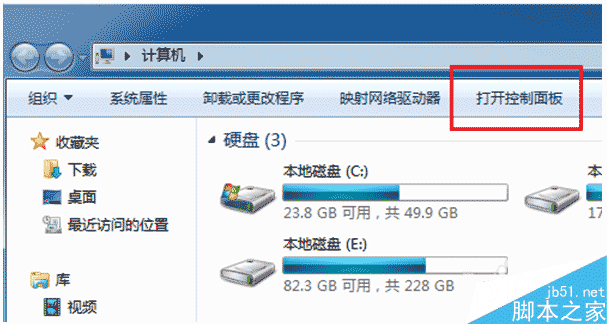
2、控制面板默认的方式显示的是类别,(左下角)选择程序打开。
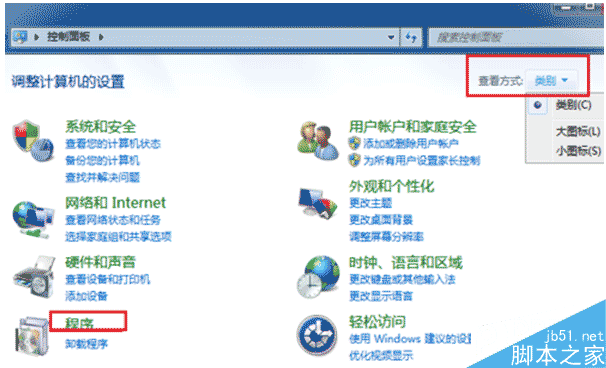
3、弹出新窗口后,找到打开或关闭windows功能,点击打开。

4、找到 Indexing Servive和Windows Search 这两个选项,并且打上勾,点击确定。

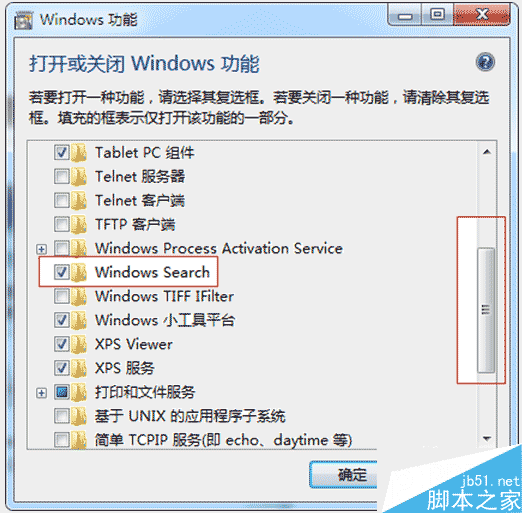
5、接下来windows正在更改功能,耐心等待下,结束后重新启动下电脑修复成功。

以上就是小编带来的win7系统搜索功能修复方法,希望可以帮助到大家,更多内容请关注我们网站。
