有的小伙伴在编辑Word文档时,为了他人可以了解文档的结构和内容,因此想要添加目录,但是却不知道如何添加,那么小编就来为大家介绍一下吧。
具体如下:
-
1.第一步,双击或者右击打开需要制作目录的文档,接着点击需要插入目录的位置。

-
2.第二步,点击页面顶部的引用选项,接着点击目录下面的下拉箭头。
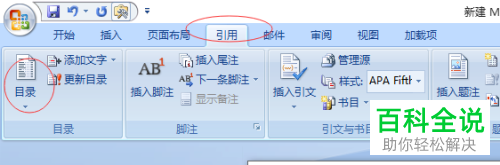
-
3.第三步,来到下图所示的目录弹出窗口后,点击插入目录选项。
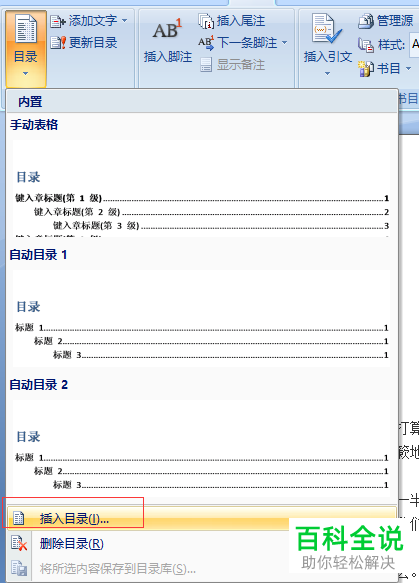
-
4.第四步,在下图所示的目录窗口中,根据自己的需求,来设置目录显示级别、格式、制表符前导符等方面。
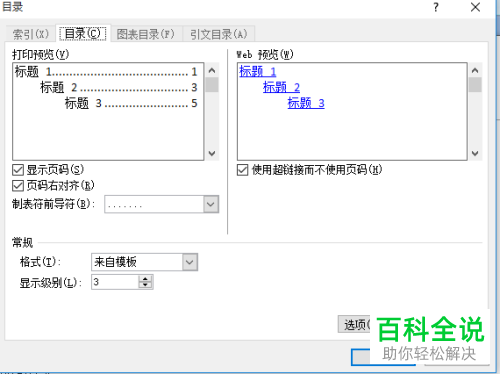
-
5.第五步,完成设置后,点击右下角的确定选项,就可以看到成功插入了目录。
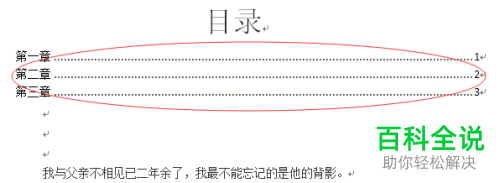
-
6.第六步,如果小伙伴想要更新目录,那么右击目录,接着点击弹出窗口中的更新域选项。
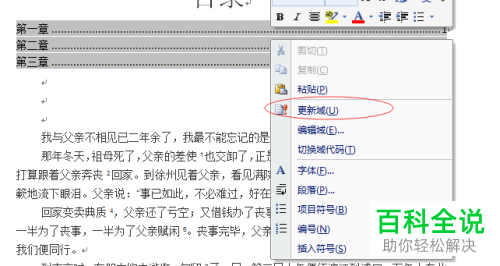
-
7.第七步,来到下图所示的更新目录窗口后,点击只更新页码左边的选项框,接着点击确定选项,就成功设置了目录更新。
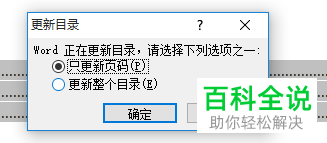
-
以上就是怎么在Word文档中将目录添加的方法。
