Excel是现在十分常用的办公软件之一,有些用户不知道Excel怎么批量删除文档空行,接下来小编就给大家介绍一下具体的操作步骤。
具体如下:
-
1. 首先第一步根据下图所示,打开电脑中需要编辑的Excel文档。
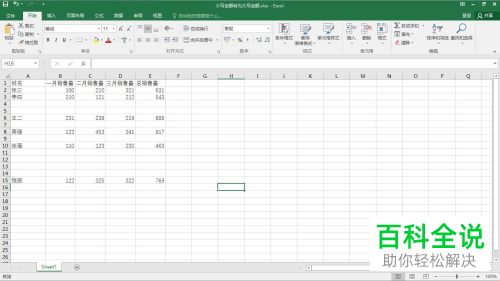
-
2. 第二步根据下图所示,选中单元格区域。
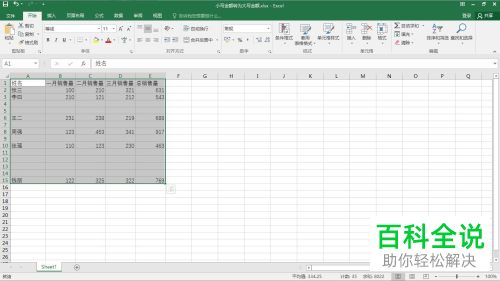
-
3. 第三步根据下图所示,点击右上角【查找和替换】图标。
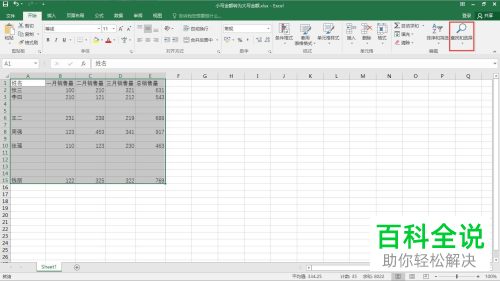
-
4. 第四步在弹出的菜单栏中,根据下图所示,点击【定位条件】选项。

-
5. 第五步根据下图所示,成功打开【定位条件】窗口。
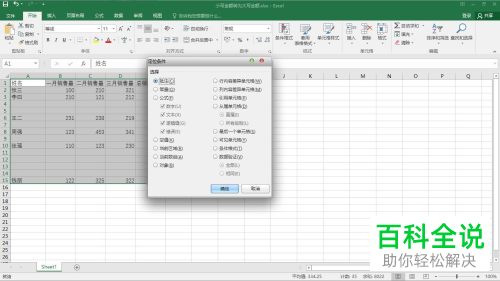
-
6. 第六步根据下图所示,找到并勾选【空值】。
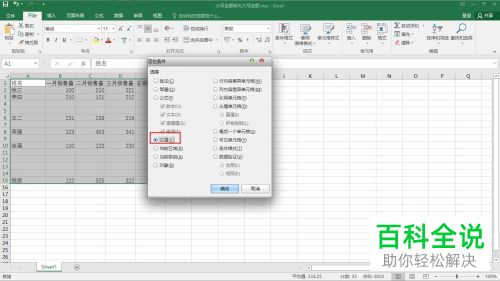
-
7. 第七步设置完成后,根据下图所示,点击【确定】选项。
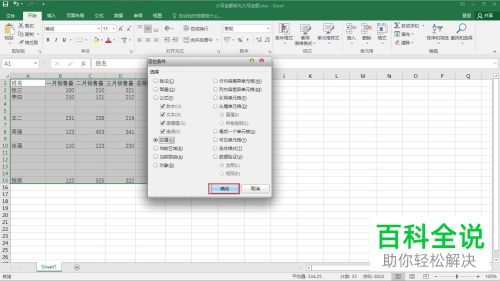
-
8. 第八步成功定位所有空行,单击鼠标右键,在弹出的菜单栏中根据下图所示,点击【删除】选项。

-
9. 第九步打开【删除】窗口后,根据下图所示,勾选【下方单元格上移】。

-
10. 第十步根据下图所示,点击【确定】选项。
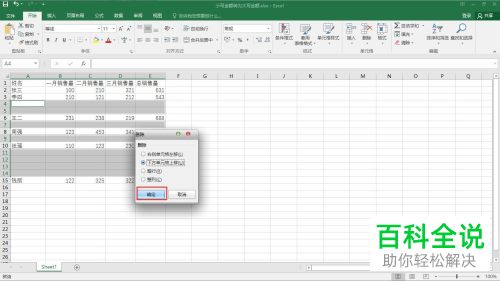
-
11. 最后查看文档,根据下图所示,已成功删除所有空行。
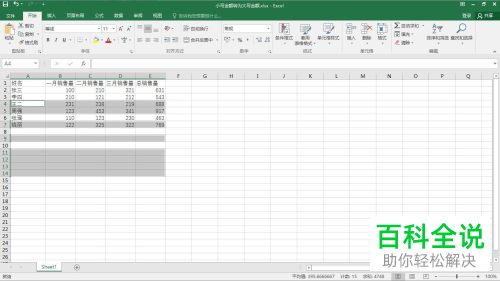
-
以上就是Excel怎么批量删除文档空行的方法。
