Excel是现在十分常用的办公软件之一,有些用户想知道Excel2016怎么在文档中插入页眉和页脚并设置打印页面,接下来小编就给大家介绍一下具体的操作步骤。
具体如下:
-
1. 首先第一步根据下图所示,打开电脑中的【Excel2016】软件。

-
2. 第二步根据下图所示,按照需求创建表格并输入数据。

-
3. 第三步根据下图所示,依次点击【插入-页眉和页脚】选项。
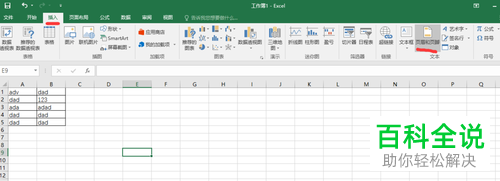
-
4. 第四步根据下图所示,按照需求分别设置页眉、页脚内容。


-
5. 第五步根据下图所示,依次点击【视图-普通】选项,这样就能隐藏页眉和页脚。
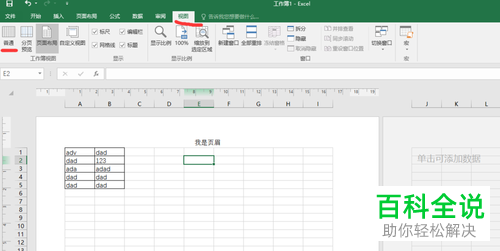

-
6. 第六步根据下图所示,依次点击【文件-打印】选项,会在预览页面中显示页眉和页脚。
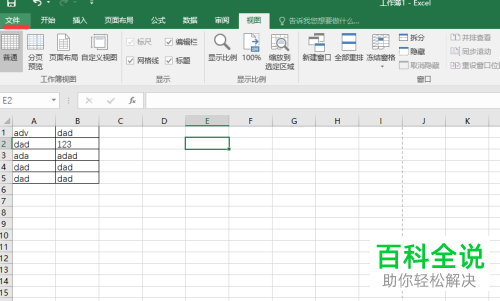
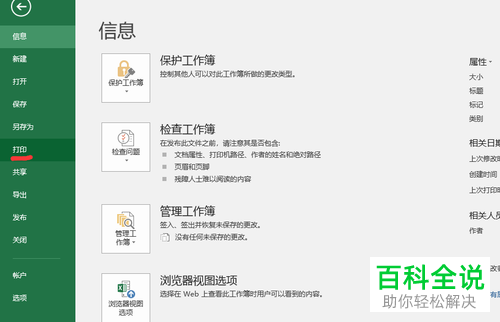

-
7. 第七步根据下图所示,点击【页面设置】选项。

-
8. 第八步在弹出的窗口中,根据下图所示,先点击顶部【页眉/页脚】,接着按照需求分别设置页眉、页脚位置等等。

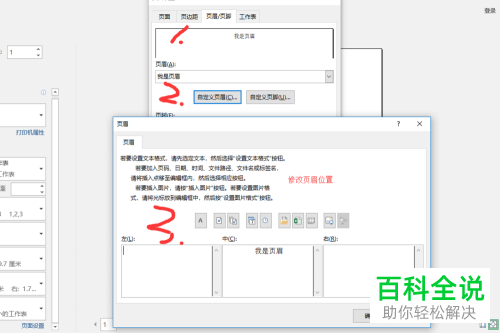

-
9. 最后根据下图所示,还可以添加自动页码,接着点击【确定】选项,然后打印即可。
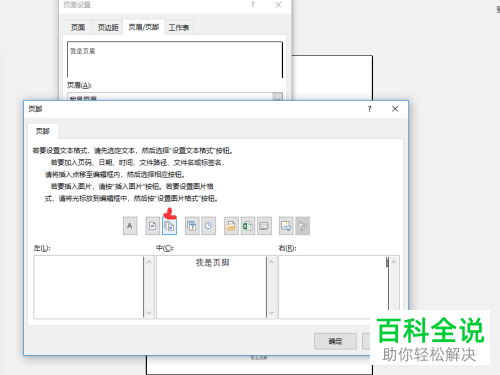
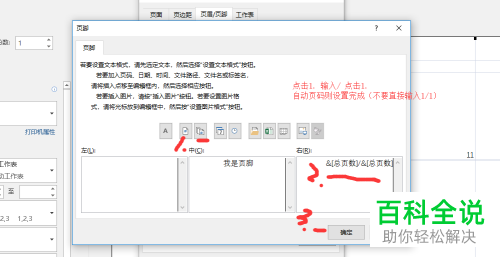
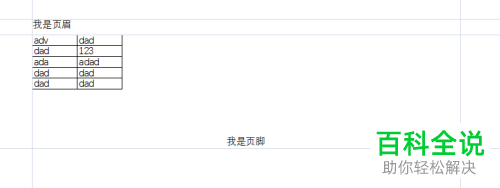 以上就是Excel2016怎么在文档中插入页眉和页脚并设置打印页面的方法。
以上就是Excel2016怎么在文档中插入页眉和页脚并设置打印页面的方法。
