我们在日常工作中,如果遇到需要外接显示屏的情况,该怎么操作呢?今天就跟大家介绍一下如何给win10笔记本电脑外接显示屏并切换显示的具体操作步骤。
-
1.首先要有电脑,显示屏,连接线,如果电脑支持VGA,则可以直接用VGA线将电脑和屏幕连接起来,如果不支持,则选择使用HDMI线,将屏幕和电脑连接起来。

-
2. 硬件连接好之后,进入桌面,在空白处右键,
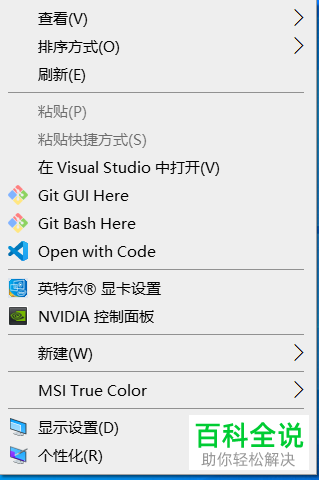
-
3. 在打开的菜单中,选择显示设置选项,如图,进入显示设置页面
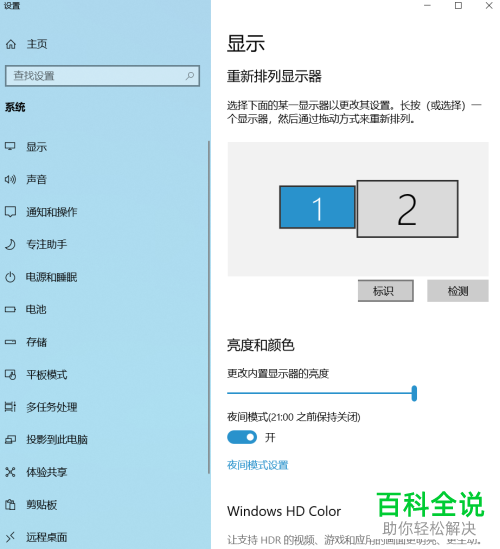
-
4. 在右侧可以看到电脑连接的屏幕个数和屏幕标识,下方,可以对屏幕的一些参数进行设置。
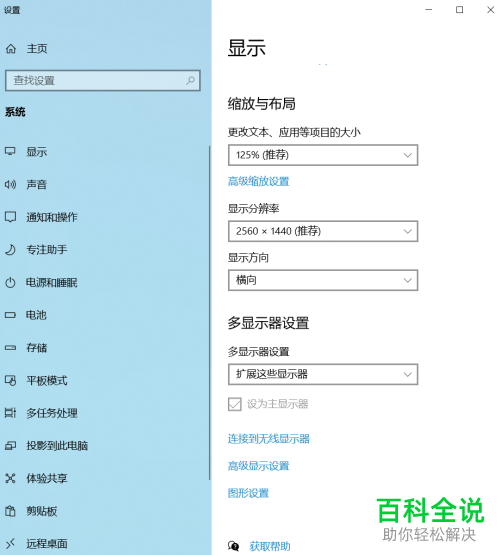
-
5. 点击下方的多显示器的设置下拉框,选择复制这些显示器则复制当前屏幕的显示,选择扩展这些显示器可以扩展显示。
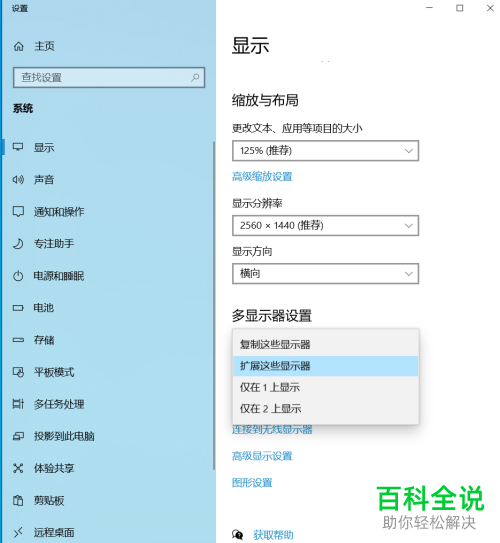
-
6. 还可以选择将其中一块屏幕选中,对该屏幕的分辨率进行设置,不同的屏幕可以选择不同的分辨率。
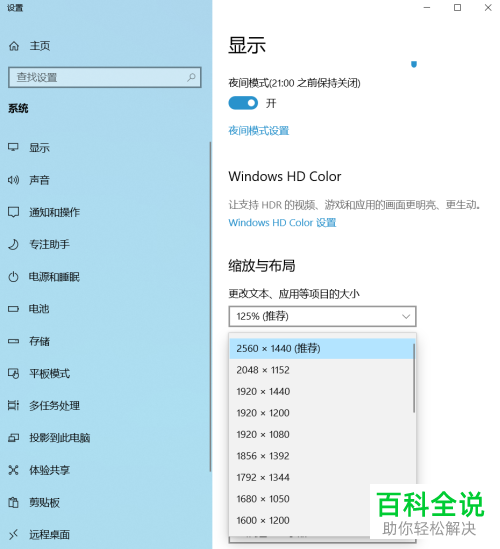
-
7. 在屏幕的扩展模式下,可以选择其中一块屏幕做为系统的主屏幕,用来显示桌面,还可以通过拖动上方的1和2,改变两个屏幕在系统中的位置,根据自己的需要进行选择设置即可。

-
以上就是如何给win10笔记本电脑外接显示屏并切换显示的具体操作步骤。
