windows10系统一般默认只有一种文件夹图标,但对于单个文件夹,我们也可以设置自己喜欢的图标,下面小编介绍一下设置方法。
具体如下:
-
1. 第一步,找到目标文件夹,右键点击打开菜单,点击菜单里最后一项:“属性”。

-
2. 第二步,打开文件夹属性页面,点击顶部菜单栏的“自定义”,点击自定义页面下的“文件夹图标”里的“更改图标”。
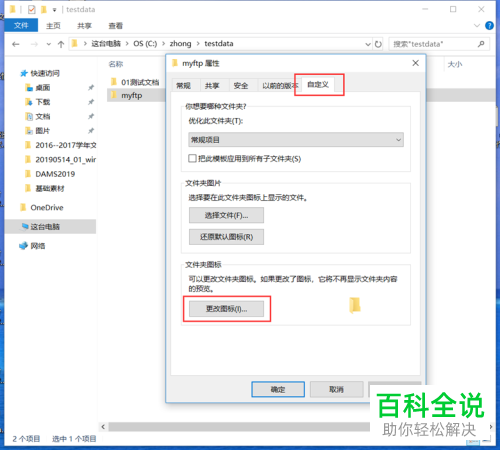
-
3. 第三步,打开此文件夹的更改图标页面,在图标列表里选一个喜欢的,再点击下方的“确定”按钮应用修改即可。

-
4. 第四步,如果想使用系统图标以外的,我们点击更改图标页面,图标地址后面的“浏览”,选一个本地图标文件,再点击“打开”即可。
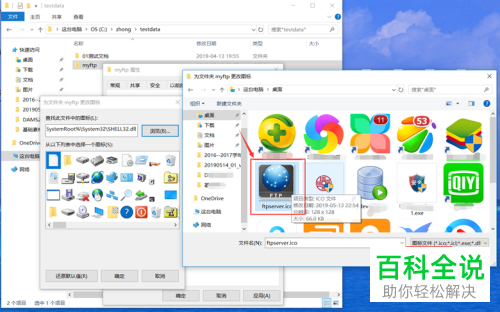
-
5. 第五步,打开之后,列表里就出现了刚刚的图标,点击选中,最后点击“确定”按钮应用修改。

-
6. 第六步,关闭更改图标页面,回到属性页面,可以看到图标已经修改成功了,点击“确定”应用设置。
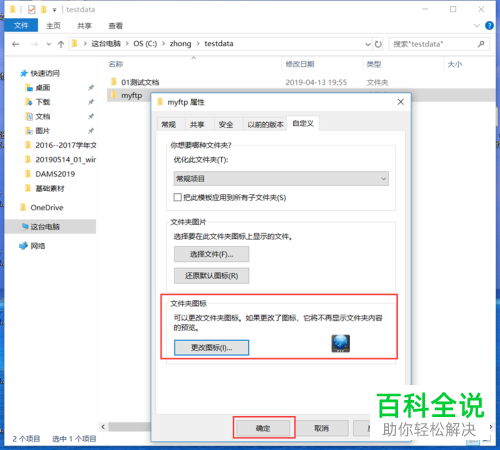
-
7. 第七步,见下图,文件夹图标已经修改成功了。
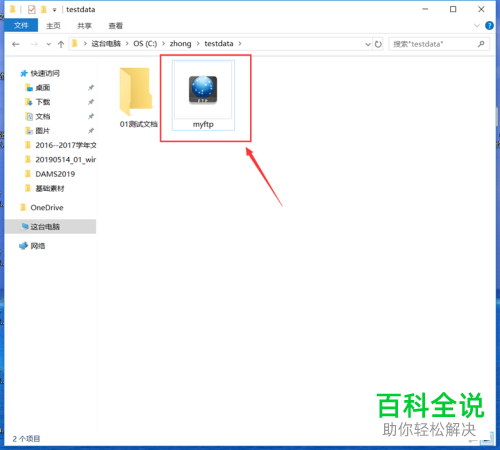
-
以上就是更换windows10系统的文件夹图标的方法。
